○ 윈도우에서 cmd로 FTP 접속 파일 업로드/다운
● FTP 명령어 사용
명령어는 이전 글을 참조하시면 됩니다.
(cmd로 접속하는 자세한 상황은 이전 글을 참조하시면 됩니다.)
윈도우에서 # 윈도우 + R 키로 실행창에서 cmd 실행
FTP 서버에 접속 # ftp
# open [FTP 서버 IP] [포트 번호] 명령으로 접속
# open 10.10.10.136 21 21번 포트는 default라 굳이 안적어도 됨
접속 후
# pwd 명령으로 위치 확인
# dir 명령으로 파일 내용 확인
디렉토리 생성 mkdir
# mkdir [생성할 디렉토리명]
# mkdir test
디렉토리 제거 rmdir
# rmdir [제거할 디렉토리명]
# rmdir test
파일 이름 변경 rename
# rename [파일명] [바꿀 파일명]
# rename ftptest ftptest2
파일 삭제 delete
# delete [삭제할 파일명]
# delete ftptest2
파일 전송 put
# put [전송할 파일명]
# put aaa.txt
파일 받기 get
# get [다운할 파일명]
# get bbb
※ txt 파일은 ascii로 전송하고, 실행파일 or 압축 파일은 binary로 전송하는 것이 좋다.
○ 윈도우에서 탐색기(웹 브라우저)로 FTP 접속
① 익명의 사용자 누구나 접속하는 방법
# 윈도우 키 + E 파일 탐색기를 열고
# ftp://[FTP 서버 IP]:[포트 번호] 를 입력합니다.
# ftp://10.10.10.136:21 이것도 마찬가지로 21번 포트는 default로 생략해줘도 됩니다.
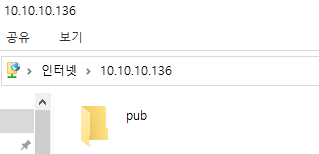
pub이라는 폴더가 나옵니다.
리눅스에 /var/ftp/pub 이라는 디렉토리랑 연결됩니다.
지금 로그인하지 않고 들어온 것은 모든 사용자가 접속 가능하게 설정이 되어있기 때문입니다.
# cd /var/ftp/pub 명령으로 이동
# ls 파일 리스트 확인
# vi test 파일을 만들면서 내용을 간단하게 적어봅니다.
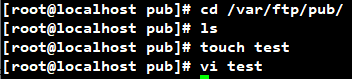
# ftp success 간단한 문구를 적고 # :wq 저장하고 나갑니다.
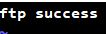
윈도우 pub폴더에 들어가면 test라는 파일이 만들어진것을 볼 수 있습니다.
test 파일을 열면 ftp success 내용을 확인할 수 있습니다.
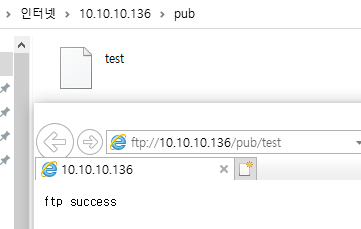
○ 윈도우 FTP 계정 정보 삭제
새롭게 설정하려면 이제 윈도우에서 FTP 계정 정보를 삭제해야 또 접근할 수 있습니다.
아니면 캐시가 남아서 로그인을 해야하는데 위처럼 계속 자동으로 접속이 됩니다.
# 윈도우 키 + R 실행창에서 # regedit (레지스트리 편집기) 실행
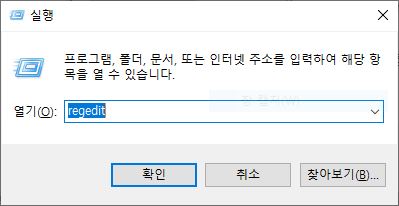
HKEY_CURRENT_USER ▶ SOFTWARE ▶ Microsoft ▶ FTP ▶ Accounts
폴더로 이동합니다.
그 폴더안에 자신이 연결했던 '호스트'들이 존재합니다.
그 계정들을 모두 지우면 저장된 계정 정보를 없앨 수 있습니다.
10.10.10.136을 우클릭하여 삭제하시면 됩니다.
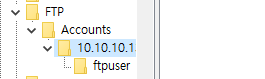
② 사용자 계정 접속하는 방법
이제 설정 파일에서 설정을 바꾼 뒤에 다시 재접속을 해보도록 하겠습니다.
# vi /etc/vsftpd/vsftpd.conf 설정 파일 수정모드로 들어갑니다.

# :set nu 줄 번호 생성
# anonymous_enable=YES에서 NO로 바꿉니다.
익명의 사용자 접근 금지

이 설정을 하지 않으면 로컬 계정이 접속할 수 없습니다.
(FTP 서버(리눅스)에 /etc/passwd에 등록되어 있는 계정을 말함)

# systemctl restart vsftpd 명령으로 설정 적용을 위해 vsftpd 재시작

이제 다시 윈도우에 파일 탐색창으로 FTP를 접속해봅니다.
# 윈도우 키 + E 파일 탐색기를 열고
# ftp://[FTP 서버 IP]:[포트 번호]
# ftp://10.10.10.136:21 를 입력
사용자 계정과 비밀번호를 입력하시고 로그인 하시면 됩니다.
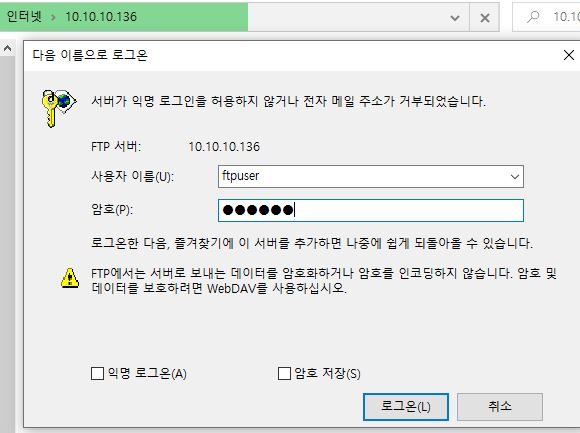
접속하면 만들어놓았던 ftptest파일이 있습니다.
열어서 로그인해서 파일을 다운받아서 열어볼 수 있습니다.
ftpuser의 홈 디렉토리에 ftptest는 이전 글에서 만들었습니다.
ftp success문구가 있는 것을 확인할 수 있습니다.
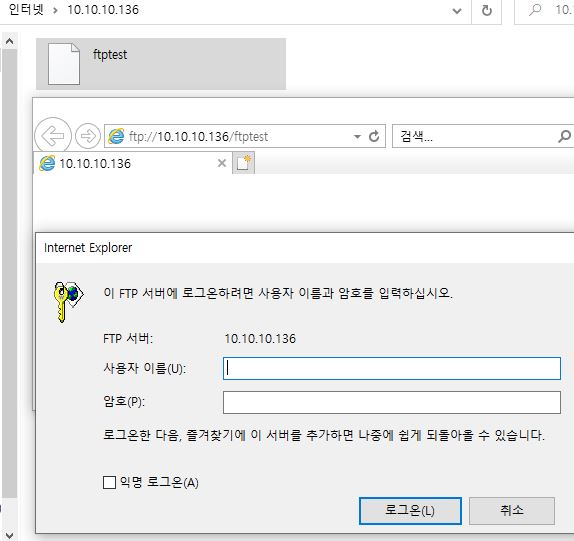
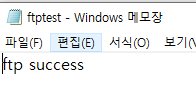
디렉토리를 생성하여 업로드도 할 수 있습니다.
폴더하나 만들고 그 안에 메모장을 텍스트 파일 하나 만들어보겠습니다.
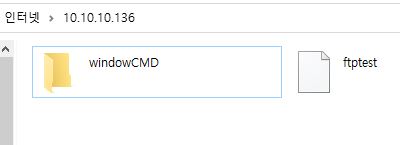
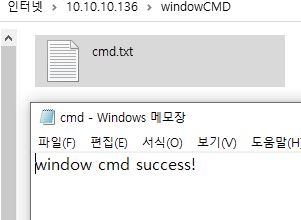
# pwd 위치 확인
# ls 파일 리스트 확인으로 'windowCMD' 생성된 것을 확인
# cd windowCMD 디렉토리로 이동
# ls 파일 리스트 확인으로 'cmd.txt' 생성된 것을 확인
# vi cmd.txt 내용 확인하여 'window cmd success!' 까지 확인
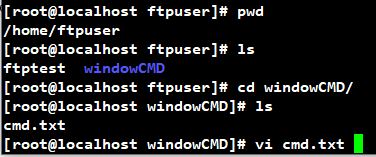
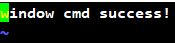
다음 글에서 FTP 설정 파일 분석과 설정 파일 추가 옵션에 대해 알아보도록 하겠습니다.
댓글